1. Forcing Registration of KMS Server SRV Records
KMS clients locate the KMS server through DNS. More
specifically, an SRV record (_vlmcs) in DNS identifies the server
running the KMS service. With a typical installation of KMS, a service
on the KMS server automatically creates the _vlmcs record on the KMS
server.
Note
SRV records are easy to identify because they all start with an underscore (such as _vlmcs, _gc, _kerberos, and so on).
This is similar to how the netlogon service automatically creates the SRV records for domain controllers in a domain.
Tip
If the domain SRV records aren’t created automatically, you can stop and restart the netlogon service with net stop netlogon and net start netlogon
from the command prompt. Similarly, you can stop and restart either the
slsvc or sppsvc service to create the SRV records needed for KMS.
There are a variety of errors that indicate that the SRV Resource Records (RR) are not present in DNS. These include:
Error 0x8007232B—DNS name does not exist.
Error 0x800706BA—The RPC server is unavailable.
Error 0x8007251D—No records found for DNS query.
The solution is to stop and restart the service
responsible for creating the _vlmcs record. This service is different on
different operating systems that can host the KMS server.
The service, and the steps to restart the service, are shown in the following table.
| Operating System Hosting KMS | Service and Steps |
|---|
| Windows Server 2008 (and Windows Vista) | Slsvc (Software Licensing Service)C:\> net stop slsvc
C:\> net start slsvc
|
| Windows Server 2008 R2 (and Windows 7) | Sppsvc (Software Protection Service)C:\> net stop sppsvc
C:\> net start sppsvc |
2. Manually Creating an SRV Record for KMS
You can also manually create the _vlmcs SRV record in
DNS. The following steps show you how to create it and verify that it’s
created correctly.
| Step | Action |
|---|
| 1. | Launch the DNS console through the Administrative Tools menu. |
| 2. | Expand the DNS server, Forward Lookup Zones, your domain, and select _tcp.
Note
If _tcp is not present, it indicates that none of the SRV records are
created. These are required in a domain and are automatically created by
the netlogon service. You can run net stop netlogon and then net start netlogon to force their creation.
|
| 3. | Right-click _tcp and select Other New Records. |
| 4. | Select Service Location (SRV) and click Create Record. |
| 5. | Type the following information:
In the Service text box, type _vlmcs. In the Protocol text box, type _tcp. In the Port Number text box, type 1688. In the Host Offering This Service text box, type the FQDN of your server. Note
The default values of the Priority and Weight are 0, and they can remain as 0.
Your display should look similar to Figure 24-3. Click OK. Figure 24-4 shows what the record looks like in the DNS console.
|
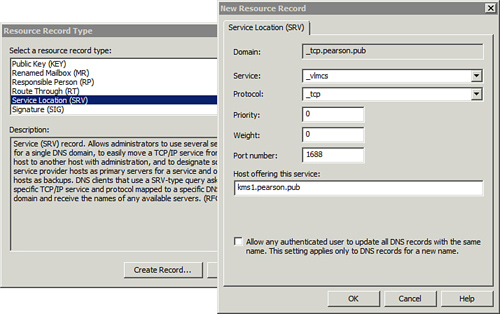
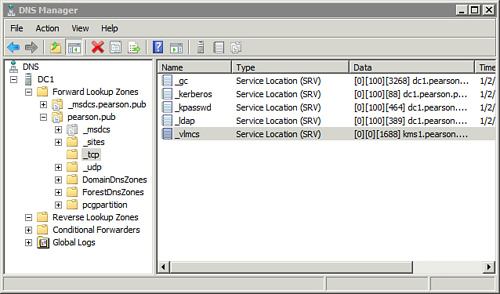
You can verify that the record was created correctly and users can reach it with the nslookup command, as shown in the following text:
C:\> nslookup -type=srv _vlmcs._tcp
Server: dc1.pearson.pub
Address: 192.168.1.5
_vlmcs._tcp.pearson.pub SRV service location:
priority = 0
weight = 0
port = 1688
svr hostname = kms1.pearson.pub
dc1.pearson.pub internet address = 192.168.1.7
Tip
The first two lines of the nslookup
response require a reverse lookup zone and a PTR record on the DNS
server. However, even if a reverse lookup zone or a PTR record is not
present, you still should be able to view the last six lines of the nslookup output that show the _vlmcs record (as long as the _vlmcs record is created correctly).